メルストPC版で使えるかもしれないキャプチャソフト紹介
メルストでは降臨イベントが始まりましたね。
私は午前中はログインできず、このブログも夕方書いているので
降臨ボスとはまだ一戦も交えていません。
降臨については次回の記事で書ければと思います。
さて今回は

メルストPC版でも使えるかもしれないPCキャプチャソフトを紹介していきます。
というかAndAPPでの配信はいつになるのでしょう。。
開発途中にキーボード操作の対応を迫られてAndAPP側がご苦労なさっているのは
想像に難くないですし、晴れて配信にこぎつけたところでDL数が低かったら両社の
間に何とも言えない空気が流れそうです。。
その空気をメルスト側から良くするには・・これはもうAndAPP内のタイトルと
コラボしまくるしかないでしょう!
来年はコラボの年という所まで読めました(・ω・)
そんな戯言はさておき、話をキャプチャに戻しましょ。
一言にキャプチャと言っても静止画(画像)と動画に分かれるので、
それぞれご紹介していきます。
(環境は全てwindows10が前提です)
(お使いの端末によっては仕様が異なる場合も有るのでご注意ください)
まずは画像キャプチャから!
いわゆるスクリーンショットですね。
これはもう何と言っても「Prt Scrキー」でポンと撮れるので楽です(´▽`*)
キーボードのPrt Scrキーを押す事で画面全体がクリップボードにコピーされるので
ペイント等の画像編集ソフトに「Ctrl+Vキー」で貼り付けて、そこから編集や保存が
可能です。
まぁこれは問題無いでしょうか。。
他にも連写や範囲キャプチャができるソフトも色々有りますが、メルストで使うかと
いうとその機会は少なそうです。
連写に関しては狙った瞬間を逃さない為に使うのが一般的だと思われますが、

絶対に逃したくない場合は動画に撮ってそこからキャプチャするのが
確実な方法ですね。
画質はやや落ちるかもですが(。-`ω-)
範囲キャプチャは昔「Greenshot」というフリーのソフトを仕事で使っていました。
結構使いやすいので未だにPCを変える度にインストールしてます。
範囲キャプチャソフトをお探しの方にはお勧めです。
続いて動画です。
最も手っ取り早いのは「ゲームバー」でしょうか。
windows10に搭載されている機能なので新たにインストールする必要はありません。
使い方も簡単です。
まずは録画したい画面を表示し、windowsキー+Gキーでゲームバーを起動させます。
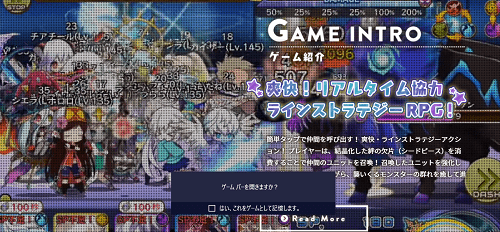
ちょっと小さくて見づらいですね( ゚Д゚)
拡大! えいっ!

上図のようにゲームバーが表示されるので、「はい、これをゲームとして~」
をクリック。
すると
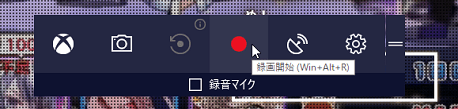
ボタンが表示されるので録画開始ボタンをクリックすれば録画が始まります。
このバーは録画データには記録されないのでご安心を。
録画中は邪魔にならないようバーが小さくなります。
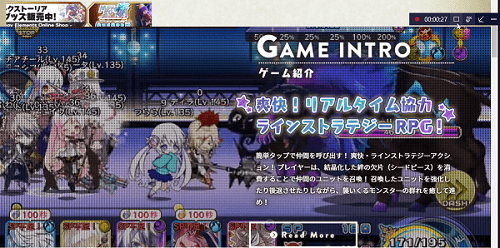
画像だと右上にゲームバーが小さく表示されていますね。
録画を終了する際はこのバーの

四角ボタンをクリックする事で録画が終了、保存されます。
保存先は
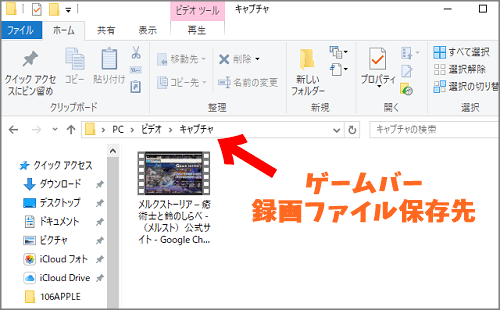
ビデオ内の「キャプチャ」フォルダで、ファイル形式はMP4です。
あとはこのまま動画投稿サイトにアップするも良し、編集したい場合は
ムービーメーカー等の動画編集ソフトにコピーして編集・加工しましょ!
以上、ゲームバーでのキャプチャ方法でした。
動画キャプチャは専用のソフトをインストールして録画するという方法が一般的なので
最後に無料のキャプチャソフトをご紹介!
「BANDICAM」
有名ですね。
おすすめポイントとしてはとにかく簡単で使いやすい!
これに尽きるでしょう。
公式サイトに日本語ヘルプも有るので安心ですね(´▽`*)
それでは使い方です。
まずはBANDICAMをダウンロード(こちらからどうぞ)
そして起動。
起動後は
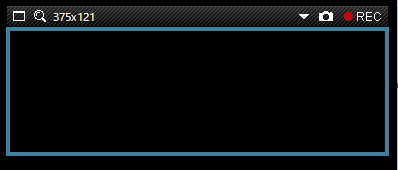
上図のようなウィンドウが出てきますが、この範囲内が録画領域となります。
拡大・縮小は手動で調節可能、全画面を撮りたい場合は左上の四角ボタンで
フルスクリーンに対応します。
次に録画したい画面を表示させて

録画したい領域を調節したら後は右上のRECをクリックするだけで録画スタートです。
録画を終了する際は

右上の四角ボタンクリックで録画が終了し保存されます。
録画したファイルの確認は
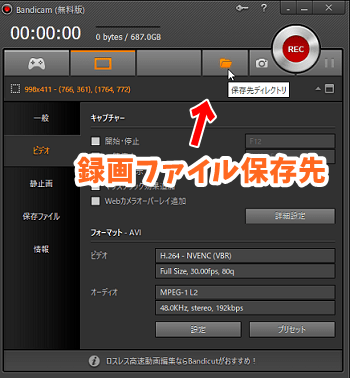
「保存先ディレクトリ」ボタンから保存先へ飛べるので、そこからは編集したり
動画投稿サイトにアップするなりお楽しみください。
以上、BANDICAMでのキャプチャ方法でした。
簡単ですね(´▽`*)
動画キャプチャソフトは他にもたくさん有って挙げきれないので、操作が簡単なものを
2つ選んで紹介させていただきました。
簡単で無料という点でどちらも使いやすくお勧めできますが、残念ながら欠点も。。
まずゲームバーは現状ただキャプチャするだけの性能なので画質等の細かい設定は
できません。
今後に期待ですね。
BANDICAMの方は無料版だと録画時間が10分までで、録画ファイルにロゴが強制的に
入ってしまいます。
これは正直見栄えが悪いです。。
製品版ならそういった問題は解消されるので、まずは無料で試してみて気に入ったら
購入というのも良いですね。
まぁキャプチャソフトは他にもたくさん有りますし、色々試して自分に合ったソフトを
探してみてくださいませ!
というわけで今回はメルストPC版で使えそうなキャプチャ機能について
書いてきました。
まだPC版が配信されていないのできちんと作動するかは未確認です@@;
AndAPP内の他のゲームで試したかったのですが時間が無く・・・。
まぁでもたぶん大丈夫でしょう!
ちゃんとキャプチャできるかの前にまずは配信されないと何も始まらないので
首を長くしてその日が来るのを待ちたいと思います。
雑記に関する他の記事はこちら
