録画! 転送! 編集! アップ!

当ブログのデザインが日々ちょこちょこ変わっているような気がすると思われますが
お使いの端末はいたって正常で、管理人がデザインに迷走しているだけであります。
時間がある時に色々いじってたらもう修復可能なくらいグチャグチャになりました。。
ははは・・・どうしましょうw
さて今回はメルストの動画について書いていきます。
お知らせにも有ったように2/26の15:00でLobiの録画・再生機能が終了するので
メルストの動画を手軽に撮る事ができなくなります。
(Lobiの公式アナウンスはこちら)
まだ1か月ほど期間は残ってますが、普段からLobiで動画を撮っている方はこの間に
他の録画方法に慣れておくのも良いかもしれませんね。
というわけで参考になるかは不明ですが私の動画制作環境をご紹介していきます。
ちなみにOSは
スマホ:IOS11
PC:windows10
となっております。
スマホで録画!
IOS11での録画については過去の記事をご参照ください。
はい、以上です。
PCに転送!
ここからは全てPCでの作業です
私は動画編集はPCで行っています。
スマホの動画ファイルをPCで編集するにはPCに動画ファイルを転送する必要が
ありますね。
転送方法はいくつかありますが、私はicloudを使用しています。
icloudもPCで使うにはDL版とブラウザ版がありますが、今回は直感的で分かりやすい
ブラウザ版の使い方を解説していきます。
慣れれば簡単なのでご安心を(´▽`*)
まずはicloudに飛びましょう。
URL置いておきます。
続いてApple IDとパスワードでサインイン。
(Apple IDをお忘れの方はこちらへ)
サインインが完了したら画面が切り替わり、
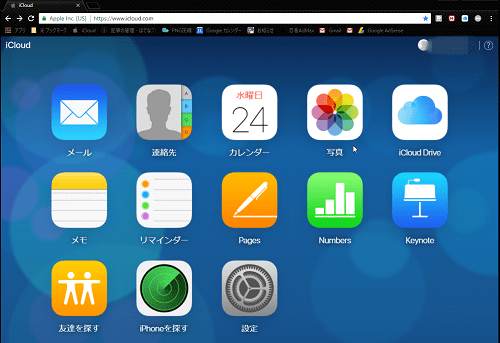
見慣れたスマホのアイコンがブラウザ上で確認できます。
今回は動画ファイルの転送なので「写真」を開きましょう。
あとは転送したい動画ファイルを選択してPCにDL!
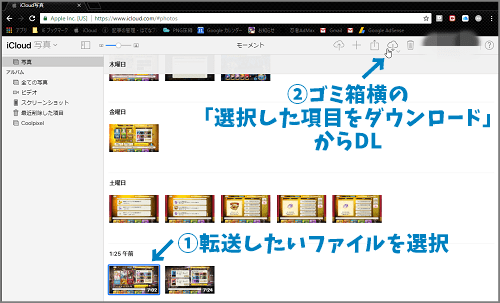
DL先はどこでも大丈夫ですが、全ての作業が済んだら私はこのファイルは削除して
いるので、いつもデスクトップに保存しています。
DLが完了したら転送作業は終了!
簡単ですね(´▽`*)
PCで編集!
続いて編集作業に移りましょう。
編集と言っても私のような素人レベルから有料ソフトも使いこなすプロレベルまで
様々なので、今回は私が常に行っている簡単で基本的な動画編集方法をご紹介。
使用ソフトは去年1月までwindowsにプリインストールされていた
「ムービーメーカー」です。

サポート終了しているソフトを使って編集するのもどうかと思いますが、使い慣れて
しまったものは仕方ありません。。
後継ソフトの開発が待たれますね(・∀・;)
PCにムービーメーカーが入ってないという場合はネットに多数存在する動画編集
ソフトをインストールして自力で頑張ってください!
それではムービーメーカーの使用方法に移ります。
まずはムービーメーカーを立ち上げ、動画ファイルを読み込ませます。

画面真ん中右のアイコンから先ほどDLしたファイルを選択して読み込ませるか、
ファイルを直接ドラッグしても読み込んでくれます。
読み込みが完了したら

いよいよ編集開始ですね。
前後の不要な部分を削除
動画の終わりに録画終了ボタンを押している所が映っていると何とも格好悪いので、
動画本編に不要な部分を削除していきます。
まずは動画の前部分から。
画面左のプレビューで再生し、本編の開始位置にしたい所まで進んだら一時停止、

画面右側の作業ボードの再生インジケーターが進んでいるのが確認できます。
このインジケーターの左部分を削除したいので、今度は画面上部の
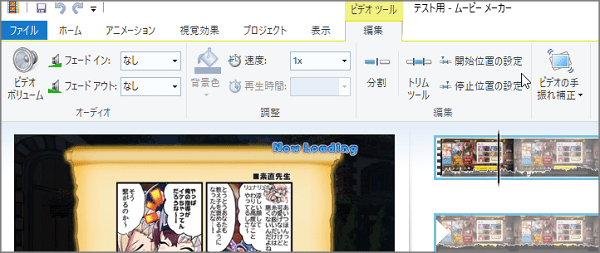
「編集」タグを開き、「開始位置の設定」をクリック!
これで本編の開始位置がインジケーターの位置に設定されて、その前の部分は
めでたく削除されました。
私はいつもクエスト出撃前の漫画部分を開始位置にしています(´▽`*)
次に動画の終わり部分ですね。
インジケーターをクリックで移動させて動画本編の終了前まで持っていき、
プレビュー再生で動画本編を終了したい位置まで進めたら一時停止。
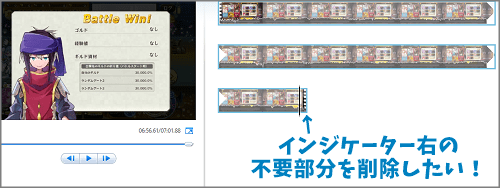
(見やすくなるよう作業ボードは小さく圧縮しました)
あとは「編集」タグの「停止位置の設定」をクリックすればこの位置から先の不要な
部分が削除されます。
これにて本編前後の不要部分は削除完了!
音量調節・音響効果
続いて音量の確認です。
プレビューで音量が大きかったり小さかったりしたら調節しましょ。
音量調節は「編集」タグの
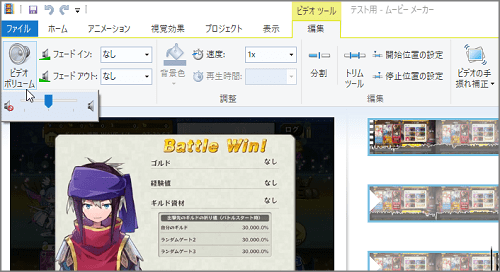
一番左にある「ビデオボリューム」から動画全編の音量を調節できます。
次に音響効果ですが、私はいつもフェードイン/アウトを設定しています。
フェードインは動画再生時に徐々に音量が大きくなっていく効果で、
フェードアウトは動画終了に近づくにつれ徐々に音量が小さくなっていきます。
私は両方とも「普通」に設定しています。
私が普段行っている編集作業はこれくらいになります(´▽`*)
凝り出したらキリが無いのですが、メルストの出撃風景を動画でアップするなら
これくらいで充分でしょう。
保存
編集作業が済んだら最後に保存ですね。
保存は画面左上の「ファイル」からです。
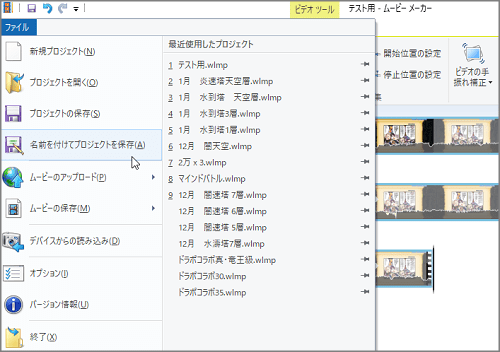
編集内容を保存する場合には「プロジェクト保存」。
編集作業が完了したら「ムービーの保存」。
保存せずにさっさとアップする場合は「ムービーのアップロード」。
保存先は自由ですが、動画をたくさん撮ってアップしたいという方はこれを機に
専用フォルダを作るのも良いですね。
ムービーの保存設定は
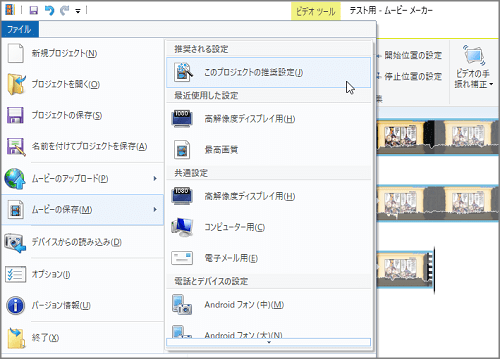
「推奨設定」を選択すれば自動で解像度に合わせて保存してくれます。
ファイルの種類はMPEG-4で問題なし、ここらへんは良く分かってません (。-`ω-)
高画質・高音質で保存したいという場合は一番下の「カスタム設定の作成」から
設定を自作しましょ。
アップ!
編集作業が終わったらいよいよアップロードですね。
お好きな動画投稿サイトにアップしましょ。
今回は私がいつも使っているYouTubeで。
大手ですしAndAppも動画を拾っているので、たくさんの方に見てほしいなら
YouTubeがベストでしょう。
まずはYouTubeにログイン。
(アカウント作成はこちら)
続いてトップ画面右上の「アップロード」をクリック。
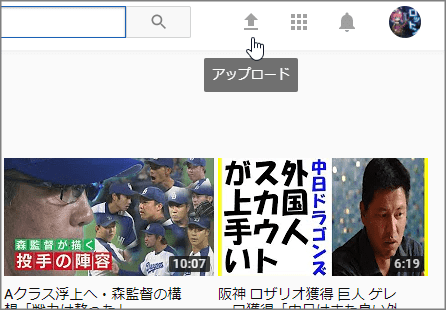
私へのおすすめ動画がドラゴンズ関連ばっかりでキモいですね。
可能性はどうあれ、松坂が復活したらAクラスいけそうな気はしてきてます(`・ω・´)
イチローも入団すれば観客動員も増え、そのお金でメジャーリーガーを引っ張れば
近いうちに優勝も・・・ぐふふ。
真逆も充分あり得ますが、何にせよ今シーズンは本当に楽しみ♪
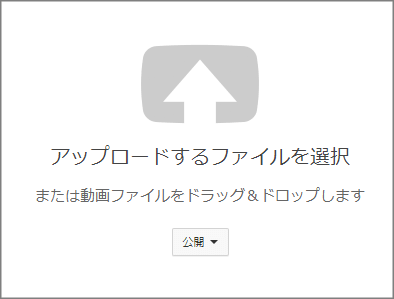
アップロード画面に飛んだら真ん中らへんをクリックして先ほど保存したファイルを
選択!
すると
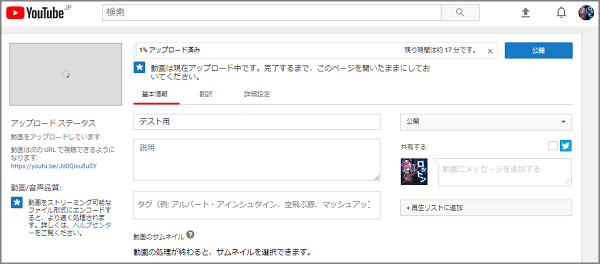
アップロードが始まるので、終わるまで待ちましょ(´▽`*)
この間に動画のタイトルや説明文を入力しておくのも良いですね。
タイトルのどこかに「メルスト」の4文字を入れておくとAndAppが拾ってくれる
可能性が有ります♪
アップロードが終わったら
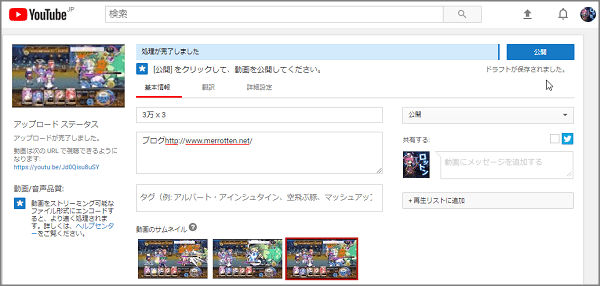
お好きなサムネイル(見本となる画像)を選択して画面右上の「公開」を押せば
投稿は完了です。
お疲れさまでした!
というわけで今回は私の動画制作環境について紹介させていただきました。
PCに転送したり編集したりと手間のかかる事をしていますが、手慣れた方なら
スマホアプリで編集してそのまま投稿という事も可能でしょう。
私自身スマホでの作業が苦手なもので・・・(。-`ω-)
なんにせよメルスト動画が盛り上がると嬉しいです!
(明日1/25は所用の為ブログ更新はお休みします<(_ _)>)
雑記に関する他の記事はこちら
